Bạn cảm thấy “mệt mỏi” mỗi khi phải in tài liệu từ file excel? Một cái bảng nho nhỏ thôi nhưng không hiểu sao in ra lại tốn 5 tờ giấy? Để chấm dứt tình trạng tốn thời gian, tốn giấy, tốn công sức như thế, hãy làm theo 5 bước dưới đây nếu bạn muốn có một bản in hoàn hảo.
Vui Vẻ sẽ dùng file excel lộn xộn, “lung tung beng” này để minh họa cho các bạn. Nhiệm vụ của chúng ta là in nó ra một cách gọn gẽ, sạch đẹp, chỉn chu trong một trang giấy. Bắt đầu nhé!
Bước 1: Chuyển phần trình bày thành dạng bảng (hay còn gọi là bước làm đẹp)
Dù có là cao thủ excel thì cũng sẽ bó tay nếu muốn in đẹp được một file “bùi nhùi” chưa qua chỉnh sửa. Trước tiên chúng ta hãy”make-up” cho nó đã. Có một mẹo nhỏ trong excel để người dùng dễ dàng xem và kiểm tra nội dung, đó là chuyển nội dung sang dạng bảng. Bạn chỉ cần chọn (bôi đen) phần nội dung mình muốn và ấn tổ hợp phím Ctrl + L.
Sau đó ấn OK, vậy là một bảng biểu gọn gẽ đã hiện ra
Bước 2: Chọn vùng muốn in
Chọn vùng in (bôi đen), sau đó đến tab “Page Layout” trên thanh công cụ và chọn “Print Area” > “Set Print Area”.
Bước 3: Chọn “Wrap Text” để chữ trong mỗi ô hiện ra hết
Bình thường chữ trong các ô sẽ chỉ trải hàng ngang và không nhìn thấy được hết, bạn hãy chọn ”Wrap Text” để những dòng chữ tự động dồn xuống hàng nhé.
Bước 4: Căn chỉnh trang in theo kích thước và số trang bạn muốn
Đây là phần quan trọng nhất để căn chỉnh được bản in đẹp và vừa trang giấy. Bạn hãy xem tập tin của mình trong chế độ “Print preview mode” bằng cách ẩn ổ hợp phím Ctrl + F2.
Trong “Preview Group” hãy ấn chọn vào ô “Show Margins”, những thanh canh lề sẽ xuất hiện. Bạn chỉ cần kéo, thả để sắp xếp vị trí nội dung trên trang giấy như mong muốn.
Cũng trong trang preview này, chọn “Page Setup”, nhập giá trị mình mong muốn vào phần “Fit To”. Ví dụ bạn chọn “Fit to 1 page wide by 1 page tall” (như hình) thì tất cả nội dung sẽ chỉ hiển thị trong một trang. Lưu ý là vì dồn tất cả lại 1 trang nên nội dung chữ của bạn sẽ bị nhỏ đi, bạn có thể chọn đặt tờ giấy nằm ngang (Landscape) trong mục Orientation để có nhiều không gian hơn.
Bước 5: Làm cho bản in đẹp hết chỗ chê (bước này dành cho những ai kỹ tính và muốn thật hoàn hảo)
Vẫn trong “Page Setup”, bạn chọn tab “Margin” và ấn chọn 2 mục ‘Horizontally' và ‘Vertically'.
Chuyển sang tab “Header/Footer” click “Custom Header” hoặc “Custom Footer” để thêm chữ, số trang, hình ảnh…
Vậy là bạn đã hoàn thành 5 bước đơn giản nhất để có một bản in hoàn hảo rồi, đây là thành phẩm của chúng ta.
Trích nguồn: hrinsider.vietnamworks.com



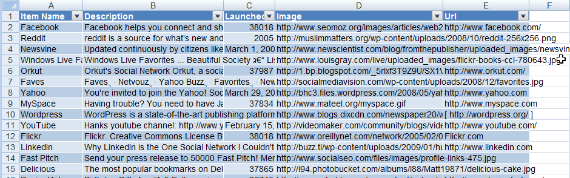
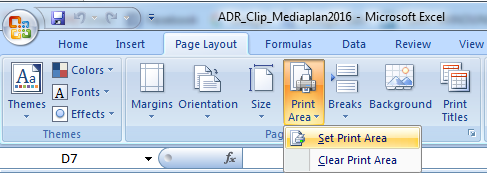

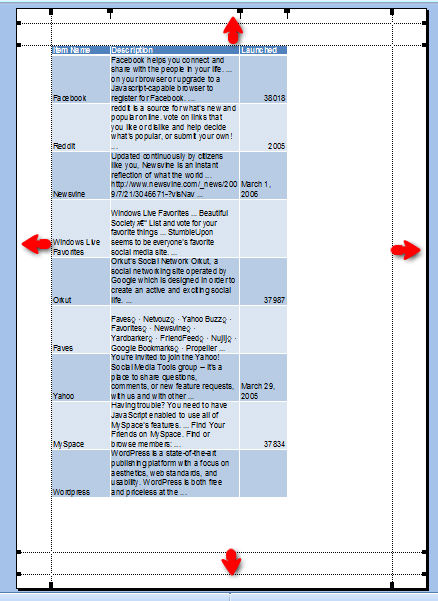





Nhận xét
Đăng nhận xét